Gen 4
Introduction
The Vertex One has an onboard computing module that runs the Linux operating system. This module can be accessed via SSH to run commands, install software, and debug issues. This page describes how to connect to the onboard computing module of the Vertex One.
The table below shows the different ways to connect to the onboard computing module.
Warning
When connecting to the onboard computing module for the first time, it is highly recommended to change the default password. Follow these steps on changing the password: How to change password (External Link).
Note
Connecting via the Herelink remote Hotspot is the preferred type if you want to connect to the Vertex One over large distances.
There are multiple ways to connect to the onboard computing module of the Vertex One. The table below shows the different ways to connect to the onboard computing module.
| Connection Type | Address | Note |
|---|---|---|
| All | <hostname>.local by default vertex- |
This method may not work reliably on all networks. |
| Wi-Fi access point | 192.168.192.1 | Not recommend to use when flying the drone, see Remote hotspot |
| Wi-Fi client mode | Depends on your LAN network | Usefull when developing on the drone when it's in range of LAN network |
| Ethernet port direct | 192.168.1.1 | Only works when connecting the cable between your PC and the drone. The DHCP server of the drone will give an IP to your PC. |
| Remote Wifi hotspot | 192.168.144.50 | Recommend when flying the drone since it has a long range |
| Network | Depends on your LAN network | USB-C to Ethernet dongle is required (not included) |
Connecting to the Onboard Computing Module via Wi-Fi access point
- By default, the Vertex One creates a Wi-Fi access point with the SSID
Vertex-<serial>. - Turn on the drone and wait until it is initialized
- Connect to the Wi-Fi access point
- SSH into the Vertex One using the IP address
192.168.192.1and the usernameavularand passwordavular - You'll be asked for the password- type in
avular; Note that the typing of the password in the powershell window is not visualized
Connecting to the Onboard Computing Module via Wi-Fi client mode
- SSH into the Vertex One by using one of the methods described on this page.
- Run the following command to connect to a Wi-Fi network:
avular connectivity enable_client_mode -s <SSID> -p <password> - The drone will now connect to the specified Wi-Fi network. You can find the IP address of the drone by running
ifconfig
From now on the drone will automatically connect to the specified Wi-Fi network when it is in range.
Connecting to the Onboard Computing Module via Ethernet cable
Note
The Ethernet connection on the back of the Vertex has a DHCP server configured to it. Connecting this to your LAN directly will not work. Using a direct Ethernet connection to your laptop does work.
- Make sure the Vertex One is connected to your laptop or PC directly via an Ethernet cable using the Ethernet port on the back of the Vertex One.
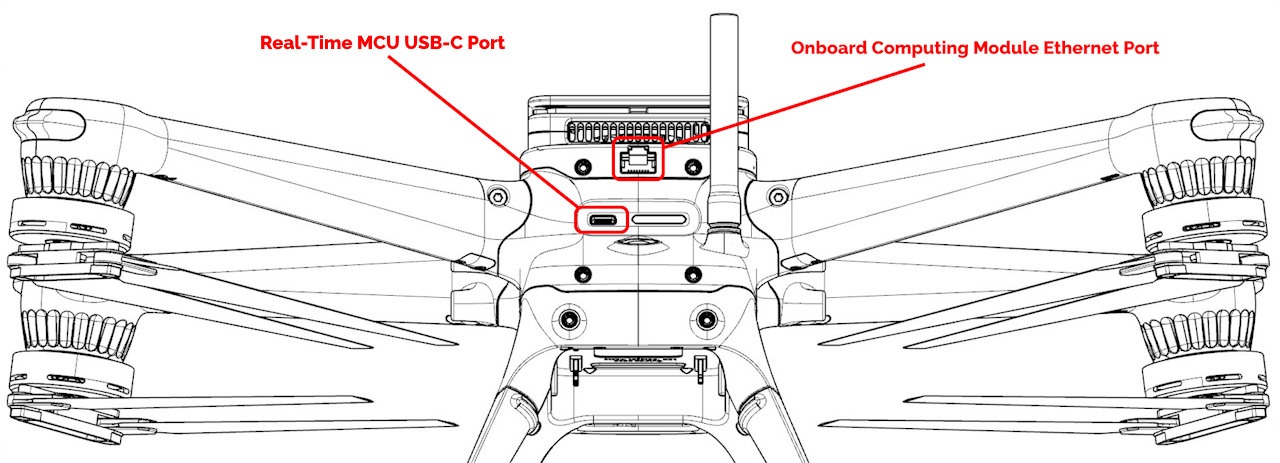
- Turn on the drone and wait until it is initialized
- Open any console or application that allows ssh commands
- SSH using username
avularand the IP address192.168.1.1 - To answer if you are sure you want to connect, type
yes - You'll be asked for the password- type in
avular; Note that the typing of the password in the powershell window is not visualized
Connecting to the Onboard Computing Module via the remote HotSpot
- On the Herelink remote, pull the notification bar down from the top and press the hotspot icon.
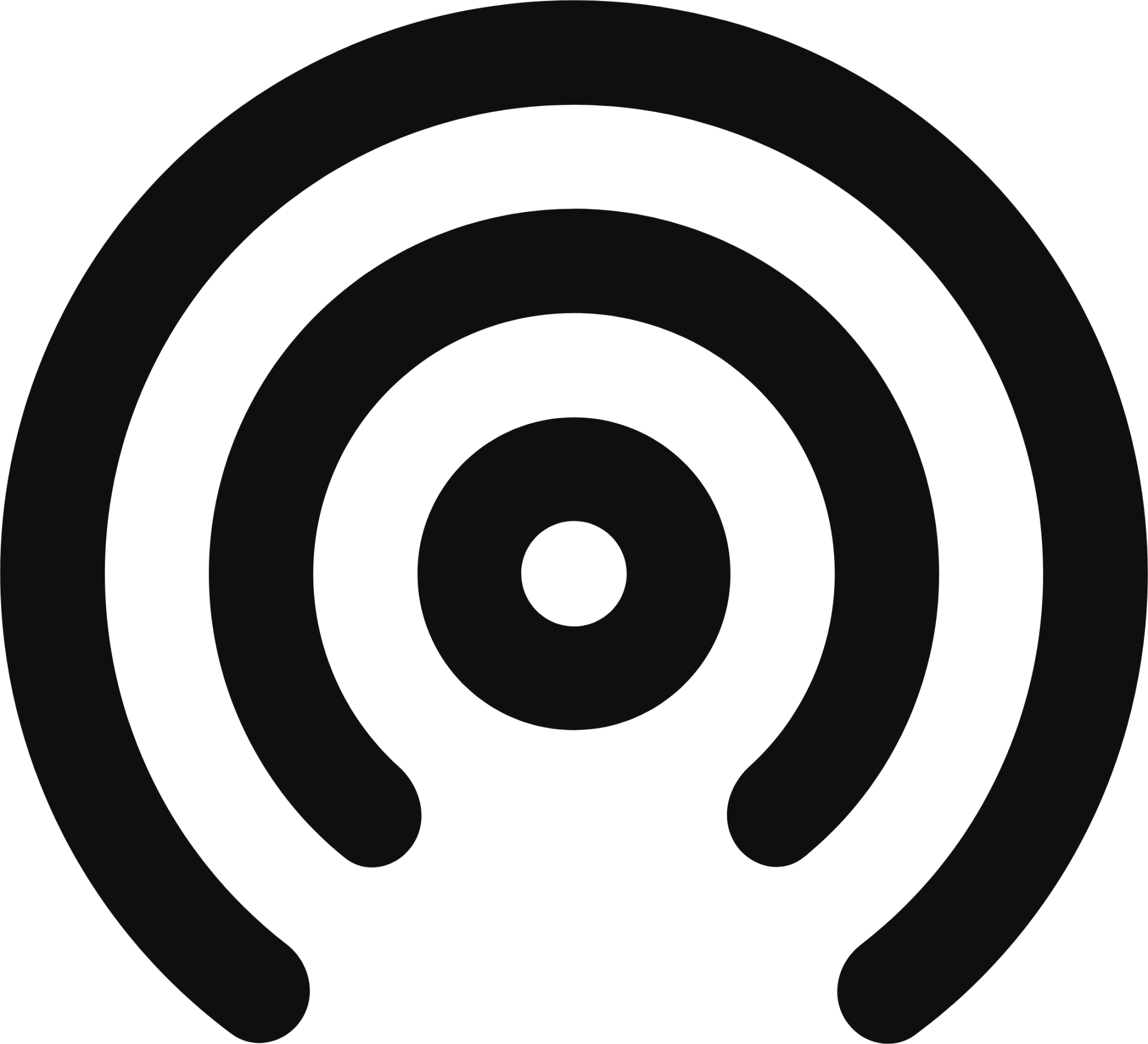
- Wait for the Hotspot to become visible
- The Hotspot name is
Remote_<VertexSN>and the password isRemote_<VertexSN>-AP -
Once connected with your laptop, you can SSH into the Vertex using the IP address
192.168.144.50or connect to the Real-Time MCU using Cerebra.Warning
It is recommended to change the password
Connecting the Onboard Computing Module to a network
Note
You will need an Ethernet to USB-C adapter for this part
Warning
Connecting the USB-C dongle to the USB-C port on the back will not work. Since this USB-C port goes to the Real-Time MCU and not the Compute Module.
- Connect a USB-C to Ethernet adapter to one of the 2 side USB-C ports.
- The drone should now be connected to the network. The IP will be assigned by the network's DHCP server.
If the network has a internet connection, then the drone will be able to access the internet as well.
Using Cerebra Lab to SSH into the Vertex One
The Robot Discovery feature in Cerebra Lab allows easy discovery of all Vertex One drones available in the local network. You can see them in the list and you can then be easily accessed through SSH.
- Make sure your PC has access to the Vertex One using one of the methods described above
-
Open the Robot Discovery menu in Cerebra Lab
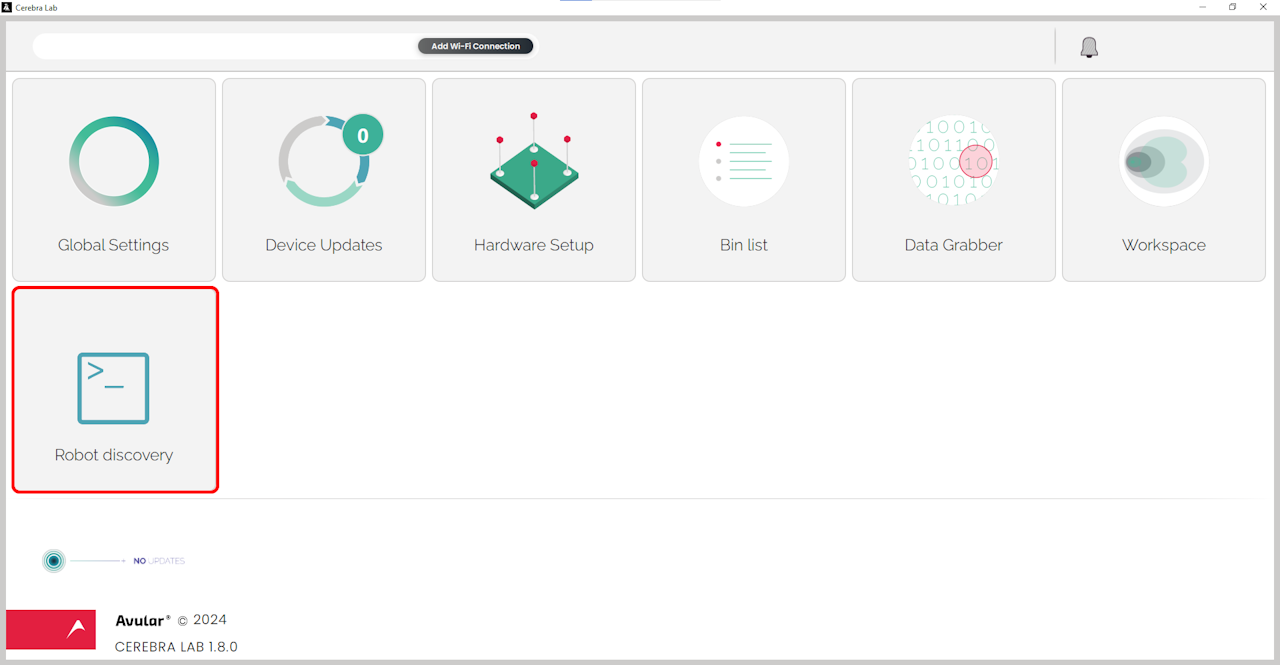
-
Open a prompt to SSH into the Vertex One by pressing the highlighted button in the actionbar

-
Type in the username
avularand click connect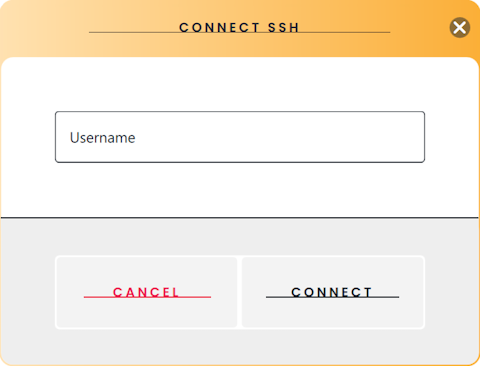
-
A powershell window opens that guides you through SSH connection into the onboard computing module in the Vertex One
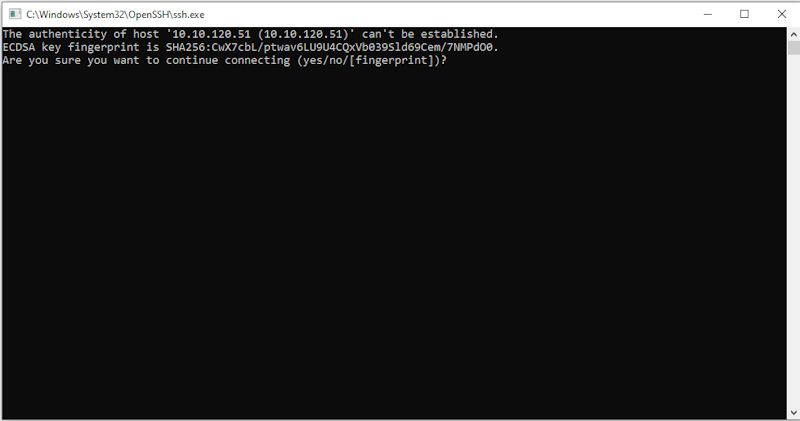
-
To answer if you are sure you want to connect, type
yes - You'll be asked for the password- type in
avular; Note that the typing of the password in the powershell window is not visualized
Warning
When connecting to the onboard computing module for the first time it is highly recommended to change the default password. Follow these steps on changing the password: How to change password (External Link).