Using Cerebra Lab
Introduction
Cerebra Lab is the management tool for Avular products, including the Vertex One. You can use this software for the following tasks:
- Performing firmware updates
- Uploading Vertex Embedded Applications to the drone
- Downloading log data from the drone
- Monitor signals from Vertex Embedded Applications
Cerebra Lab is currently available for x86-64 compatible computing devices using Windows 10 or newer.
Download and Installation
-
Download link for Cerebra Lab installer can be found in the Downloads Section
-
Install the application by executing the installer file
-
Connect the Vertex One via a USB-C cable to the computer, following the instructions here.
What are Vertex Embedded Applications
The Vertex embedded application refers to the software uploaded on the Real-time MCU. This is by default the Flight Controller application, but may for example also be a calibration application.
Starting and Stopping the Vertex Embedded Application
As Vertex embedded applications start automatically when the Vertex One is switched-on or connected to the computer. To update one of these applications, first, the selected application must be stopped from running.

The top bar shows the drone’s serial number and the status of the Vertex embedded application real-time MCU. The pause button (press and hold) will stop the Vertex embedded application currently running on the drone.
Note
Always make sure that the drone is safely on the ground and disarmed before stopping the Vertex embedded application. Stopping the application while the drone is in flight shall trigger an emergency landing procedure.
Manage Vertex Embedded Applications
Vertex embedded applications can be managed and uploaded to the Vertex in the binary manager. This can be found under Bin List on the home screen:
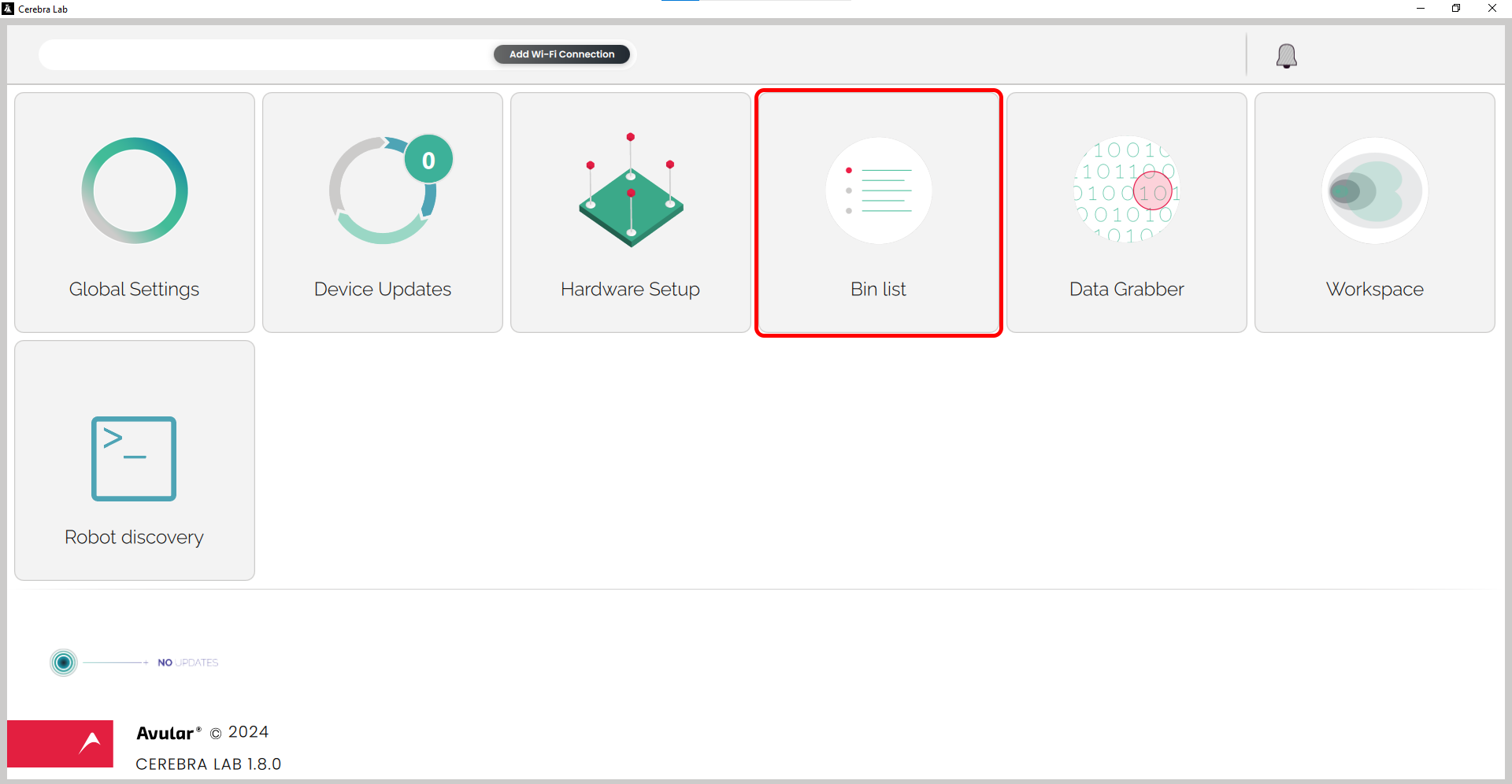
This binary manager holds all the Vertex embedded applications that are available in the Cerebra Lab. The following information is visible in the list:
- Target device - This is the device which the embedded application is compatible with (e.g. Vertex One). If the target device is different from the device that is now connected to Cerebra Lab, you will not be able to upload the application.
- Binary name - The name of the Vertex embedded application. This can, for example, be Flight Controller or Calibration …
- Version - The version of the Vertex embedded application. When a newer version of the same application is added to Cerebra Lab, both are visible in the list with a unique version number.
- Date & Time - The creation date and time of the Vertex embedded application.
- Size - Size of the Vertex embedded application
You can order the list on a specific column by clicking on the column name. A green dot on the left side of a row signals the Vertex embedded application that is currently uploaded to your Vertex One (while it is connected to Cerebra Lab).
Add New Vertex Embedded Application to Cerebra Lab
You can add Vertex embedded applications to Cerebra Lab by clicking on the Import button. A file dialog shall open where you can choose the application binary file that you want to import into Cerebra Lab Binary Manager.
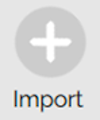
Delete a Vertex Embedded Application
Click on the Delete button to delete a particular application from the Cerebra Lab Binary Manager. A deleted application can be recovered from the compute bin.
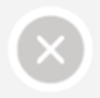
Upload a Vertex Embedded Application into Vertex One
Click on the Upload button under Actions to upload the Vertex embedded application to your Vertex One. After the upload is completed, the Vertex One shall restart and automatically load the new application.
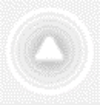
Managing Vertex One Log Files
This functionality of Cerebra Lab is explained in detail in flight controller data logging section.
Monitor Signals in the Workspace
Cerebra Lab enables powerful visualization of the live signals from the flight controller. Click on Workspace icon:
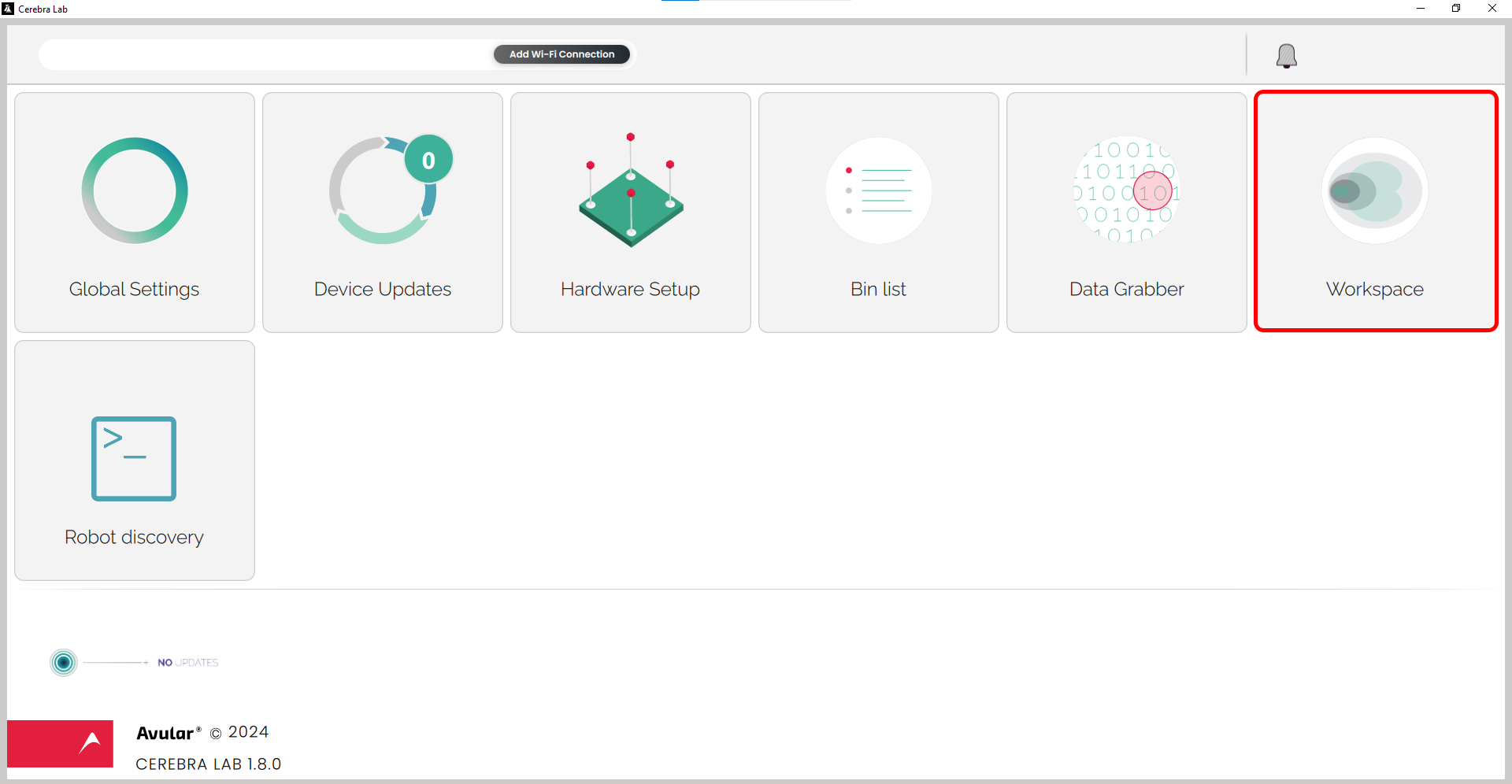
You will find available empty graphs ready to be used and a slide-in panel on the right side of your window containing all the available signals and parameters of the flight controller.
Note
You can only visualize signals from the flight controller embedded application (thus not the signals from the onboard computing module).
You can add a signal to the graph by dragging and dropping it into one of the four differently colored sockets that appear when dragging it onto the graph. After dragging and dropping the signal into the scope, the signals are visualized in the scope.
Mass Storage Mode
The Vertex One stores data locally on the mass storage. This includes log files, calibration data and parameter files. This data can be easily accessed from a computer.
- Stop the application from running on the Vertex using the 'Pause' button
-
Enter the Hardware Setup menu
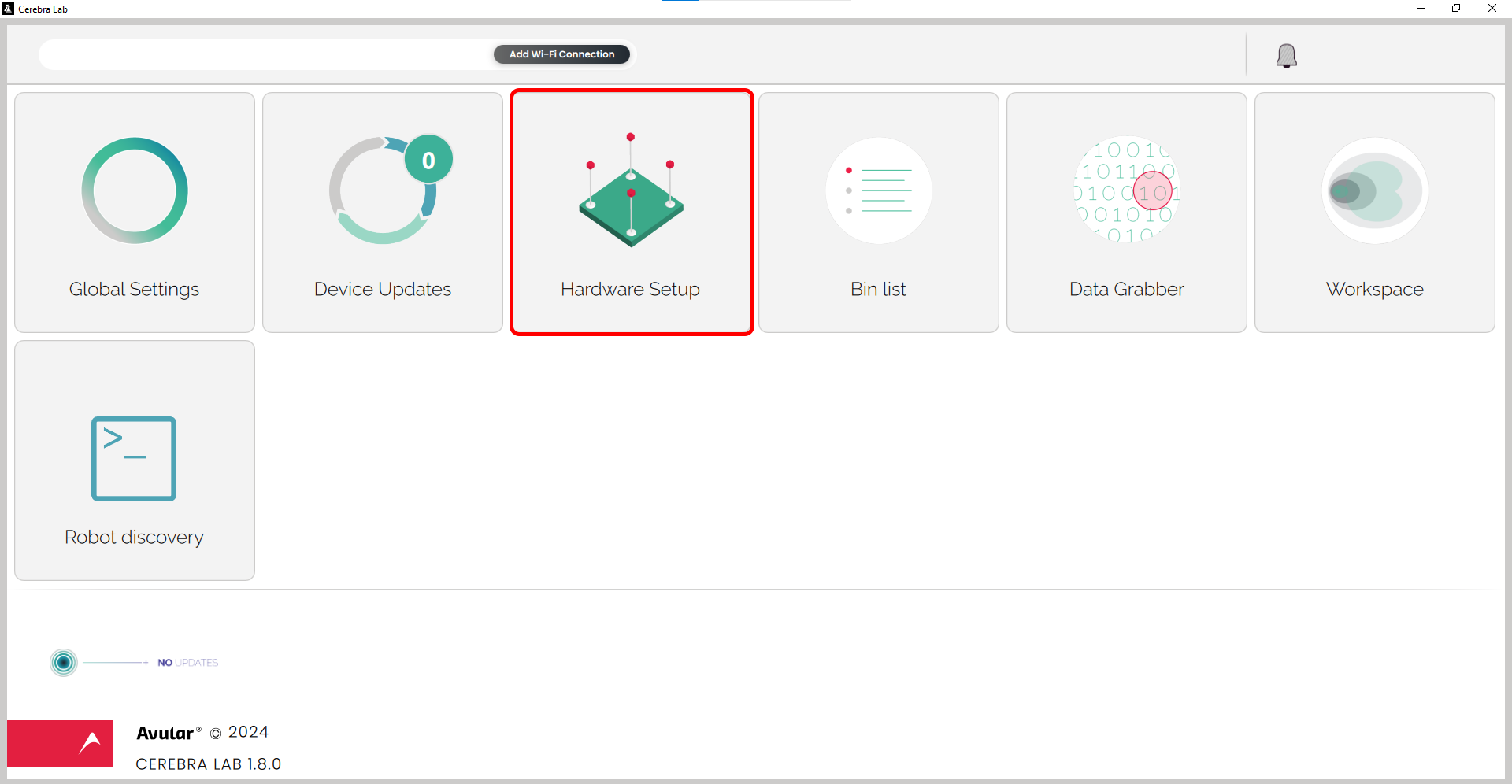
-
Toggle the 'toggle mass storage mode' switch
-
The computer automatically opens the mass storage. If not, use you computers file explorer to find the Vertex One connected as an external drive.
Vertex logging timestamp
The Vertex gets its time through Cerebra Lab. If the time difference of the low-level controller is different from the time on your computer, it will update itself. It will adapt itself to the time you set on your computer, which means that it will inherit the local time. This also means that if you have set up your laptop wrong, it will use the wrong time for its logging data.